
Here guys as soon as possible I also got Part 2. Read Part 1 of Make The Poster as The Bourne Legacy Movie With Photoshop below.
Make The Poster as The Bourne Legacy Movie With Photoshop - Part 1
Step 11
Now we are going to do, All Text Layers to make a single Group. For this select all layers. (Press Ctrl to select all the layers one by one)
Now create the Group - Layer > Group Layers or Ctrl+G
Now rename the Group to "Text".
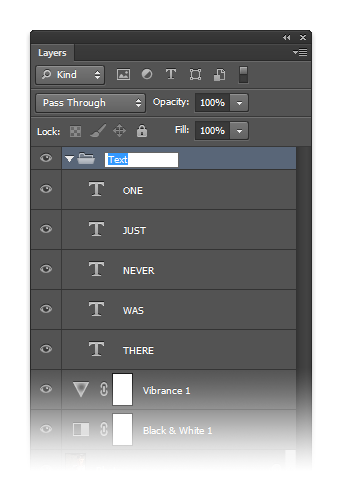
Step 12
As before Photo Layers (Vibrance, Black & White, & Photo) select and Group. Now rename Group to "Photo".
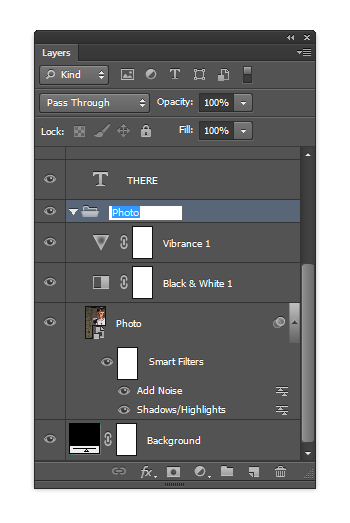
Step 13
Now we're going to do add Column effect as the final design. This is really easy. We want to do just only Rectangular Marquee tool.
Now Select Rectangular Marquee tool from the Tool Box. Then choose "Add to Selection" from Mode on left side in Option bar. Change Feather to 0px.
Now select columns as the image below. Be sure to select text and the person 's eyes (As image).
If you make mistakes by Ctrl + Z to Undo.
If you want to start from the beginning by Deselect all to press Ctrl + D.

Step 14
Now select "Photo Group" from Layer Palette. Then click "Add Layers Mask button". This is, Selection becomes a Layer Mask.
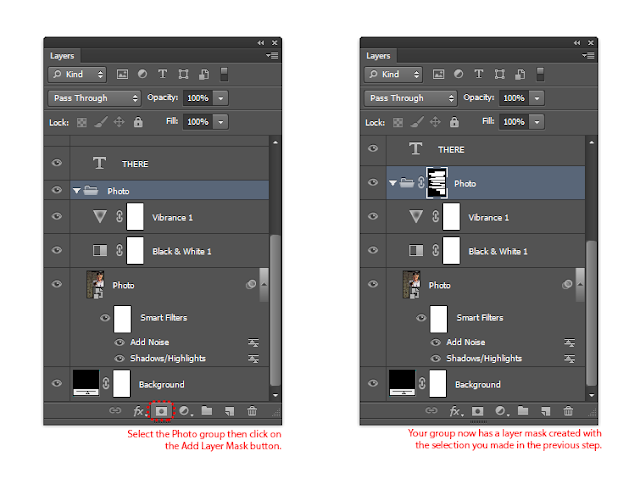
Now you will appear as follows.
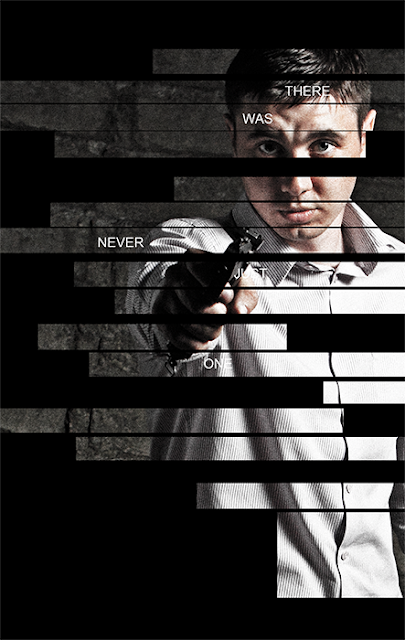
Step 15
We done work mostly. Again select "Rectangular Marquee tool" and again select around the text as below picture.

After select, again change Selection Mode to "New Selection".
Step 16
Now click "Layer Mask" on Photo Group.
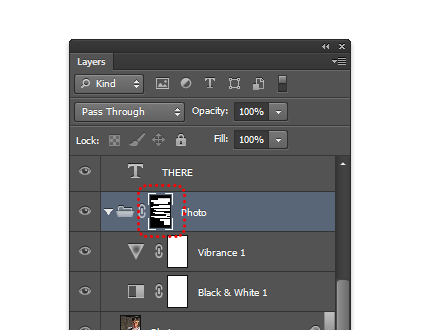
Now press the letter "D" on the keyboard. This is your foreground and background colors reset. That White/Black into default colors. Now press "Delete" key. Then click "Ctrl + D".
Now seen as the following.
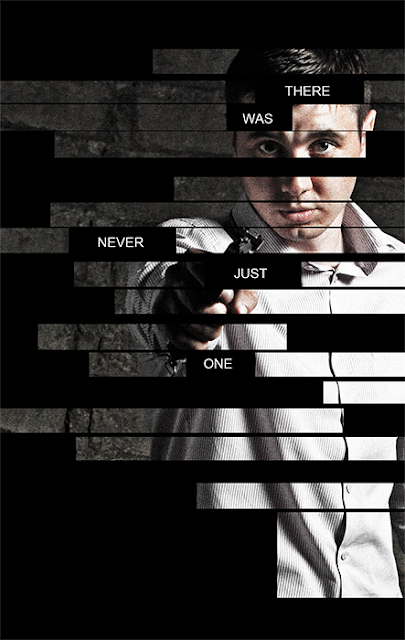
Now seen as the following.
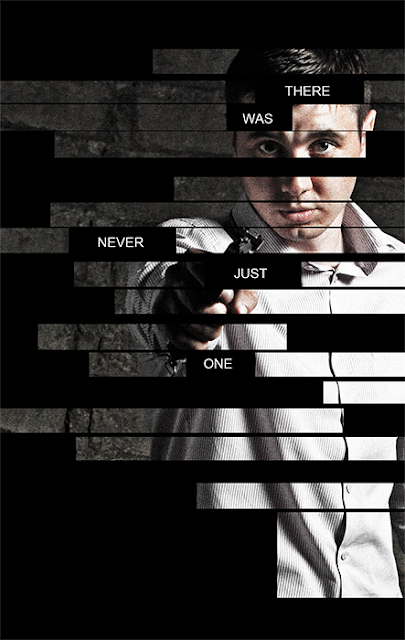
Step 17
You remember before we talking about the Smart Filter ? Now we can make changes to suit the last image to the effect of each one of the Double click on layer.
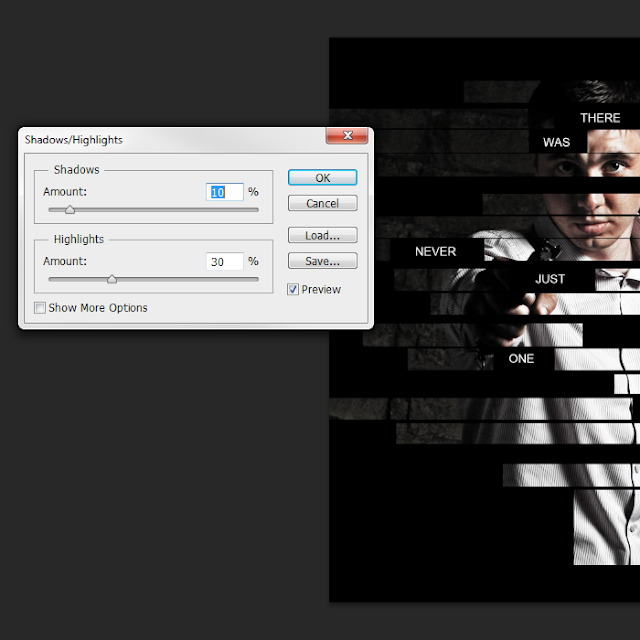
Now our poster created.
Final Design
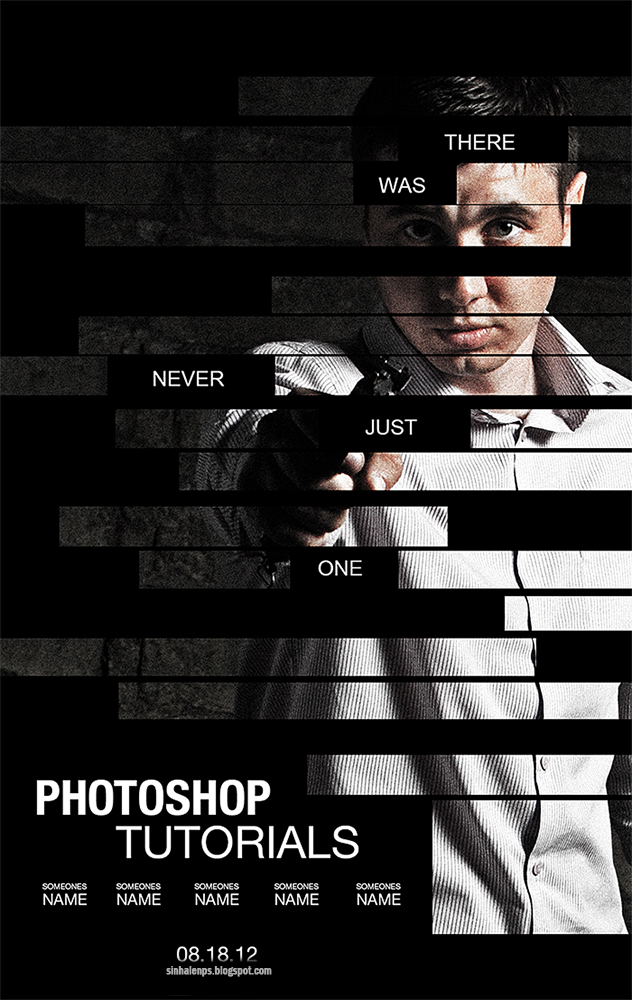
We are sure that you would have loved this post. If you have any question comment in the comment box. You suggestion may help any of our reader out there.
Was it helpful? Then do share it to praise our work and to help others.
Was it helpful? Then do share it to praise our work and to help others.

I created as this..thanks (h)
ReplyDelete